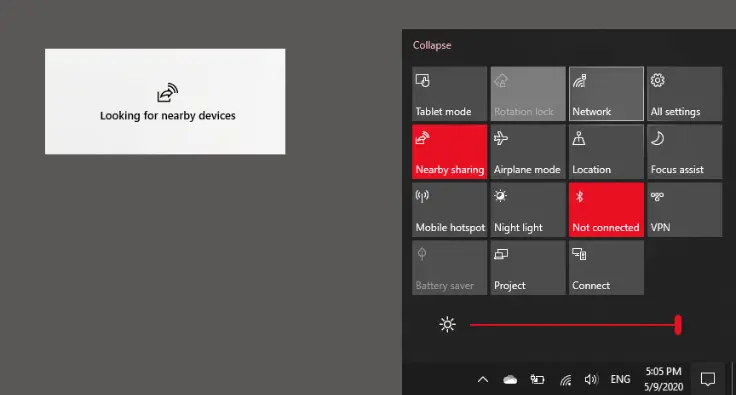
Contents
Nearby Sharing: The best alternative of airdrop for windows to windows files transferring
Nearby Sharing feature works a lot like the Airdrop for windows by letting users to quickly share files, folders or links to the nearby windows PC.
Nearby sharing is a windows feature from the April 2018 Windows Update which enables the users to share files and links between windows PCs running windows 10 over Bluetooth or Wi-Fi.
Nearby Sharing is an important and really useful transfer service provided by windows to its users so that they can enjoy the advantages of Airdrop for windows.
If you are using this airdrop for windows then both of the PCs; the one which is sharing and the one which is receiving must have bluetooth and must be running on Windows 10(version 1803 or above)
Is your PC compatible to run Nearby Sharing?
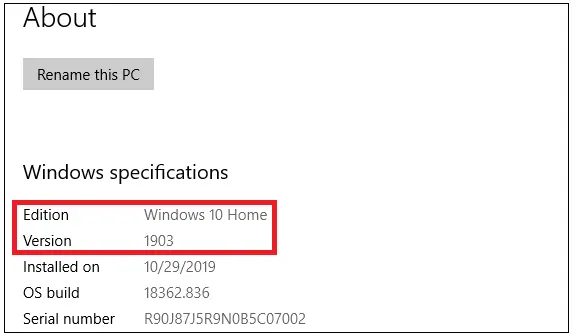
If you are using this airdrop for windows then both of the PCs; the one which is sharing and the one which is receiving must have bluetooth and must be running on Windows 10(version 1803 or above).
To check the operating system of windows PC you are using you can check the Windows Support article.
Should user install Nearby Sharing to use this feature?
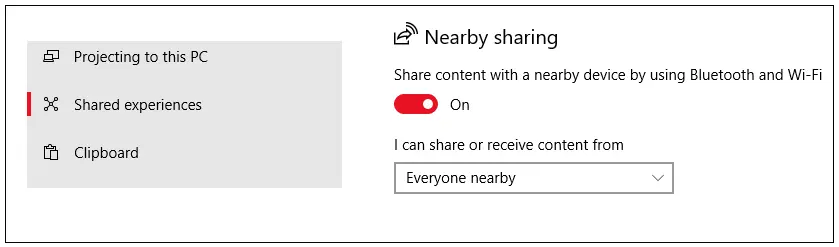
No, Nearby Sharing should not be installed to use this file transferring feature.
It is not a special kind of application but it is a feature that is already available in your PC and can be enabled in your windows 10 PC from the settings.
How to enable Nearby Sharing airdrop for windows
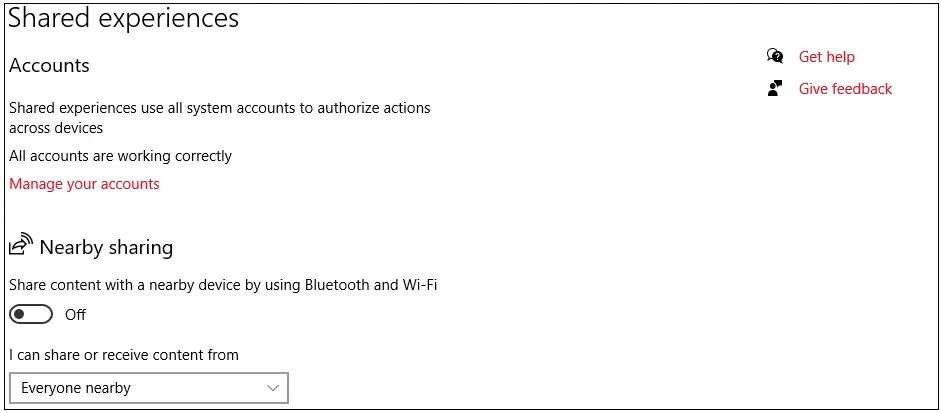
To enable this feature in your PC, visit Settings > System > Shared Experiences and enable Nearby sharing.
Then the Nearby sharing option will be available in the notification panel on the bottom right of your screen along with other options such as bluetooth and Wi-Fi.
How to turn on Nearby Sharing?
You can turn on Nearby Sharing airdrop for windows by clicking on the Nearby share option in the action center/notification panel.
The bluetooth will then automatically turn on after turning on the Nearby Share.
Sharing files and documents with Nearby Sharing
1.To share files and documents with the nearby share feature make sure the Nearby Sharing option is turned-on on the action centre in both of the devices.
2.Locate the document,photo or other files that you wanted to share.
3.Right click on the file you wanted to share with another PC.
4.Select the share option with the logo of Nearby Sharing.
5.Share panel will pop up and will search for the nearby devices along with other sharing options.
6.It will show the list of available devices around you and then select the device you are willing to share your files with.
7.Select the device then a window panel will appear in the bottom right of your screen waiting for the receivers confirmation.
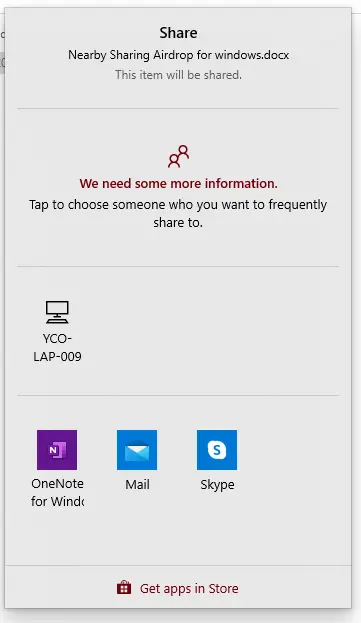
Receiving shared files and documents
1.Make sure the Nearby Sharing option is turned-on in the receiver PC.
2.A window panel will appear in the bottom right corner of the screen asking for the permission to save or to decline the incoming file from the sender.
3. Three options will appear to save & open, save or to decline the request.
4.The file will then be saved to the set location.
5. Both devices will receive the delivered confirmation info and then you can open the shared photo, document or any other file.
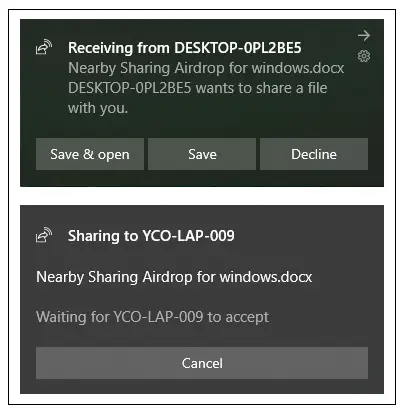
Airdrop is only for Apple ecosystem and Nearby Share works only on windows.
So, if you are trying to create communication between your apple device and windows PC then you should go through other software and services like Dropbox or other web based sharing features.
To learn more about sharing files and folders between Apple ecosystem and Windows you can check out Alternative of Airdrop For Windows : Ways of Sending Files From iPhone To Windows PC
Make sure you check out Best Gimbal for iPhone to learn further about the best iPhone gimbals and extend your passion for iPhone cinematography.
